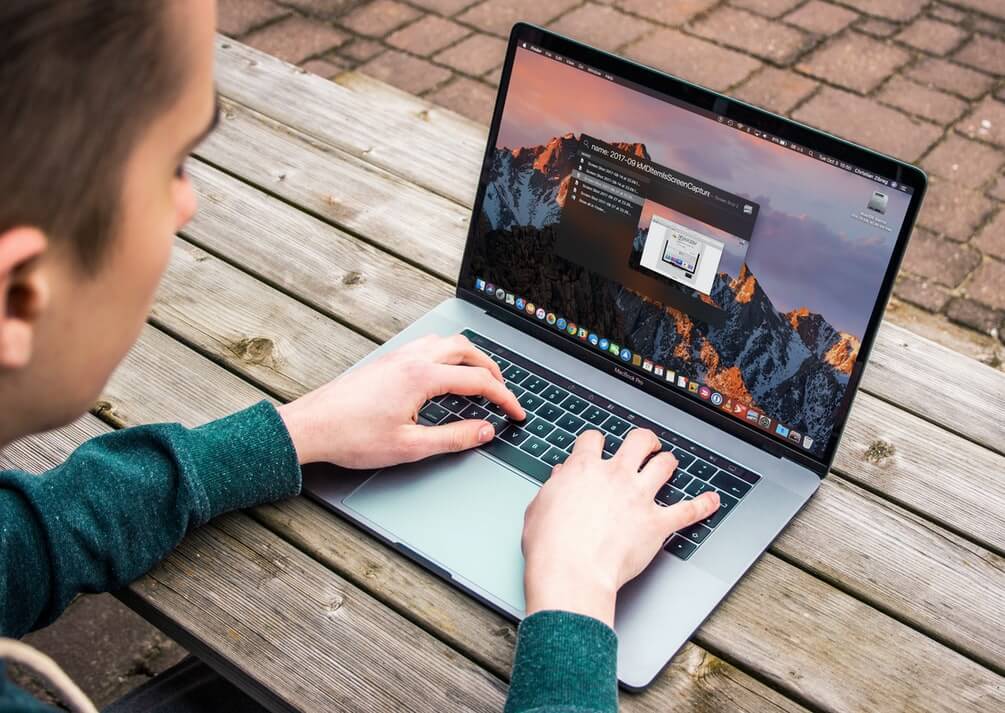Whether you’re moving a file over to iCloud Drive or copying a file to iCloud Drive from the Mac, you may want to know the upload progress as the file is transferred to iCloud.
Fortunately the Mac Finder makes this easy, and you’ll be able to see the status of uploads to iCloud Drive from several locations in the file system. We’ll show you four different ways to check iCloud Drive upload progress on the Mac so that you can watch file transfers as they go from the local file system to iCloud.
How to View iCloud Drive Upload Progress in Mac Finder Status Bar
The Finder Status bar can reveal the exact progress of a file being uploaded to iCloud Drive, this is the most thoroughly detailed option to watch iCloud file upload progress:
You must enable the Finder Status Bar to have this feature. Go to the “View” menu and choose “Show Status Bar” to do so. The Status Bar is useful in general as it includes info about available disk space, folder item counts, and other helpful information, aside from revealing details about the iCloud Drive upload status.
Watching iCloud Drive Upload Progress in List View
The “Size” item in List View of Finder windows will show you the remaining size of a file that is being uploaded, offering a countdown of sorts.
If you’re uploading folders to iCloud Drive and want to watch their upload status, you’d likely want to turn on the Show Folder Sizes option in Finder for added convenience.
Monitoring iCloud Drive Upload Status in Icon View of the Mac Finder
Finally, the general icon view in the Mac Finder will also show the upload progress of an item uploading to iCloud Drive. This is found directly under an icon within iCloud Drive of any file being uploaded.
Checking iCloud Drive Upload Status in the Finder Sidebar
The Finder Sidebar will also show a little pie chart type of general indicator to demonstrate upload status, but it is not particularly specific and does not show any sizing information.
Obviously you must have the Finder sidebar enabled to see this iCloud Drive upload indicator as well.
Remember, any file or item dropped into iCloud Drive will move that file into iCloud Drive and away from the local Mac storage. If you simply want to upload the item into iCloud Drive and not remove it from local storage (closer to how an FTP upload or Dropbox works), you’d want to copy the file to iCloud Drive instead. That difference can be a little confusing at first until you learn how iCloud Drive works.
Once the file(s) are located in iCloud Drive, you can access them via iCloud Drive in iOS as well as from other iCloud Drive Finder windows on another Mac sharing the same Apple ID and iCloud account.
Do you have any other tips or tricks regarding watching the progress of uploads and file transfers to iCloud Drive? Let us know in the comments!